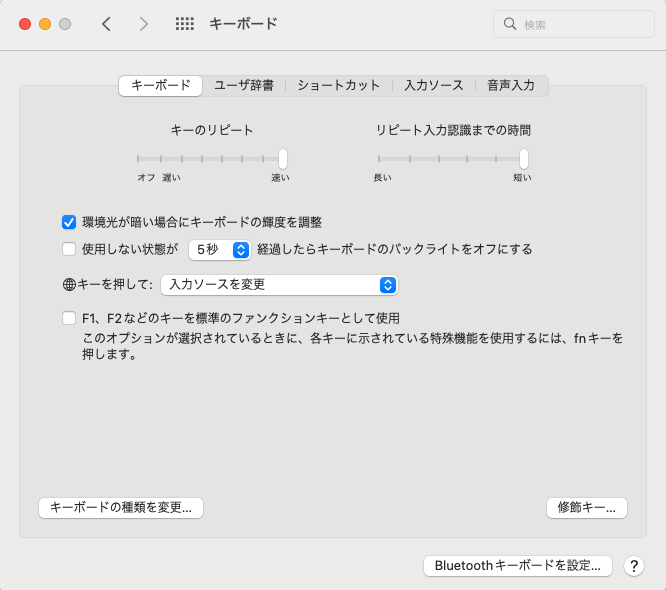僕が使っているキーボードはこちら。
「ThinkPad トラックポイント キーボード II – 英語」。
キーボード沼から救い出してくれた秀逸な一品。
- 軽い
- コンパクト
- 打鍵感が心地よい
という万能性。
Thinkpadキーボードの象徴とも言える中央の赤ポッチ「トラックポイント」は、Webサイトの入力フォームで「ちょっとだけ右に移動したい!毎回マウスまで手を伸ばすのはダルすぎる!」、そんな時に大変重宝する。
しかしながら基本的にはWindows向けに作られたキーボードなので、Macで快適に使うにはKarabiner-Elementsを使ってキー配置を調整してあげると良い。
毎回新規に手に入れたMacbookで設定方法に困るのでメモを残しておく。
インストール方法は公式サイトを見れば労せず完了するだろう。
肝心の設定内容をタブを一つずつたどって見ていこう。
「Simple modifications」タブ
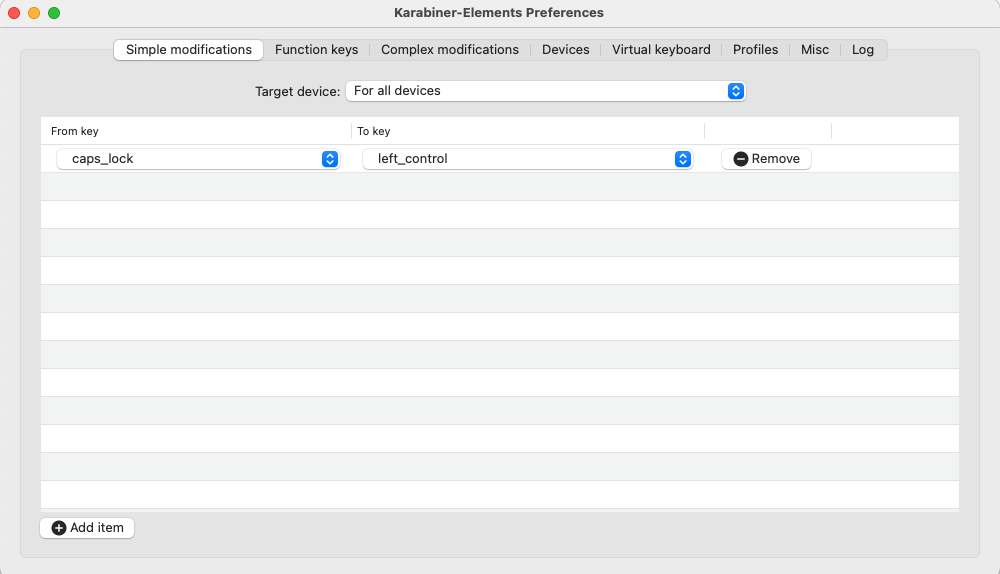
接続したすべてのキーボードにおいて、caps_lockキーをleft_controlに変更している。
そもそもcaps_lockキーなんて存在自体不要。
より有用なのに押しづらいcontrolキーを割り当てておく。
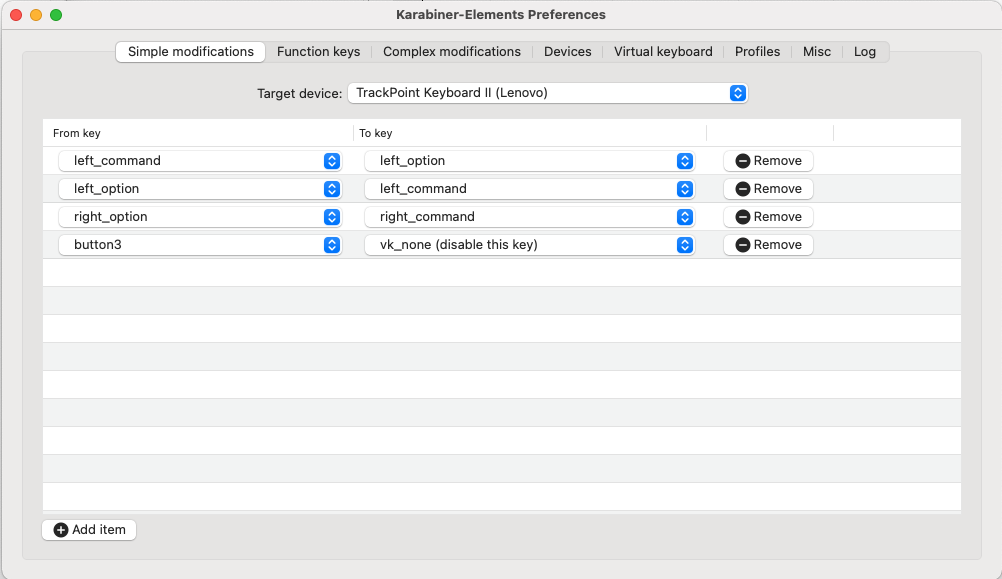
「Target device」を「TrackPoint Keybard II」に切り替えよう。
ここではcommandキーをスペースキーの両端になるよう変更している。
またbutton3は左クリックボタンと右クリックボタンの中央にあるボタン(正式な呼び名がわからない。中央ボタンで良いのかな?)を無効化している。
このボタンは右クリックボタンと挙動が同じなので、誤操作で押してしまうのを避けるように設定している。
「Function Keys」タブ
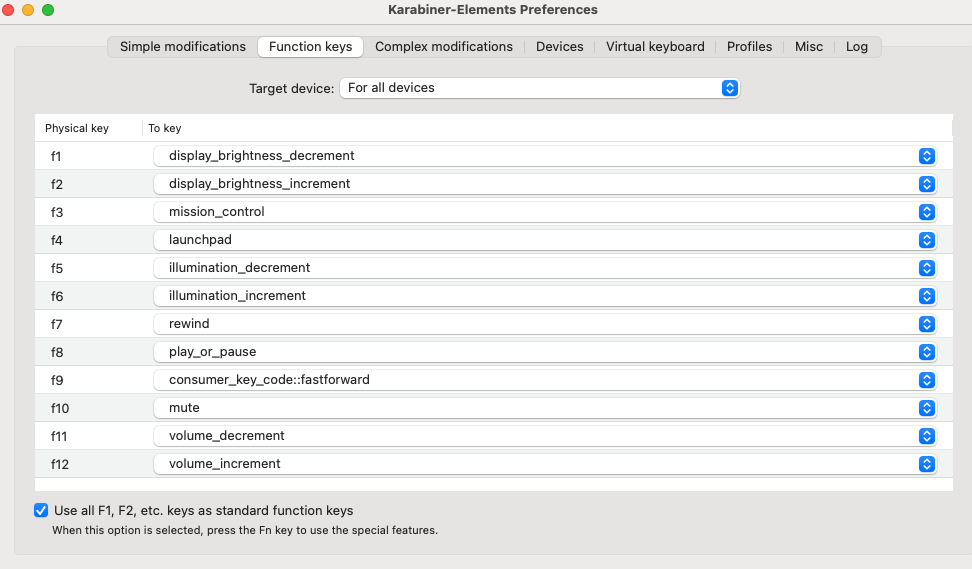
左下のチェックボックス「Use All F1, …」にチェックを入れている。
こうすると入力中の日本語をカタカナ変換する時に「F7」キーで指定できるから楽だ。
「Complex modifications」タブ
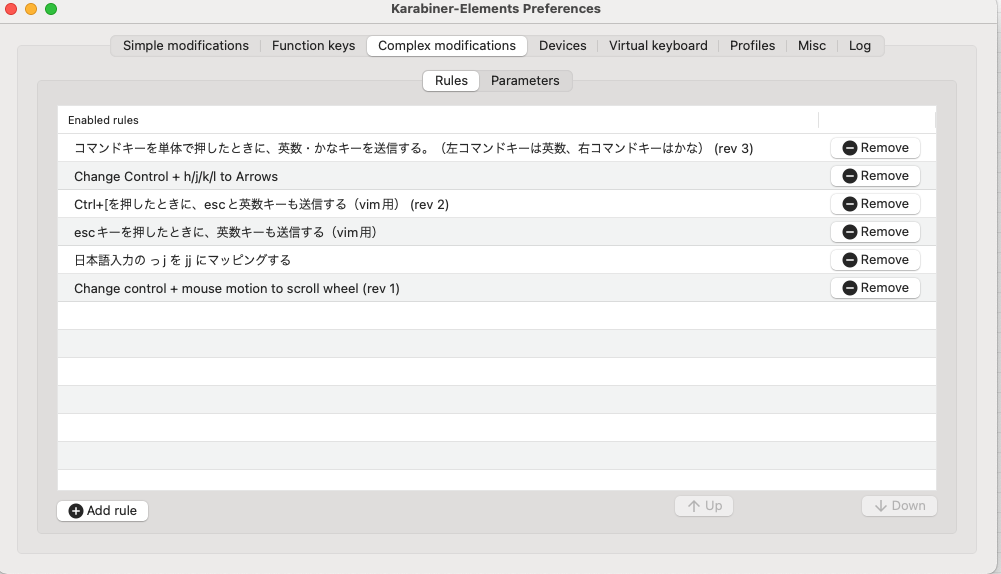
「Complex modifications」タブはKarabiner-Elementsのキモと言っても過言ではない。
これらのルールは左下の「Add rule」ボタン -> 「import more rules…」ボタンと進むことでKarabiner-Elements complex_modifications rulesのサイトから取り込むことができる。
検索ボックスから「Enabled rules」の欄に並んだルールの文字列を入力して探してみてほしい。
「Change control + mouse…」のルールを入れると、左小指でcaps_lockキーを押したままトラックポイントを操作することで、画面の上下左右スクロールができて便利だ。
「Devices」タブ
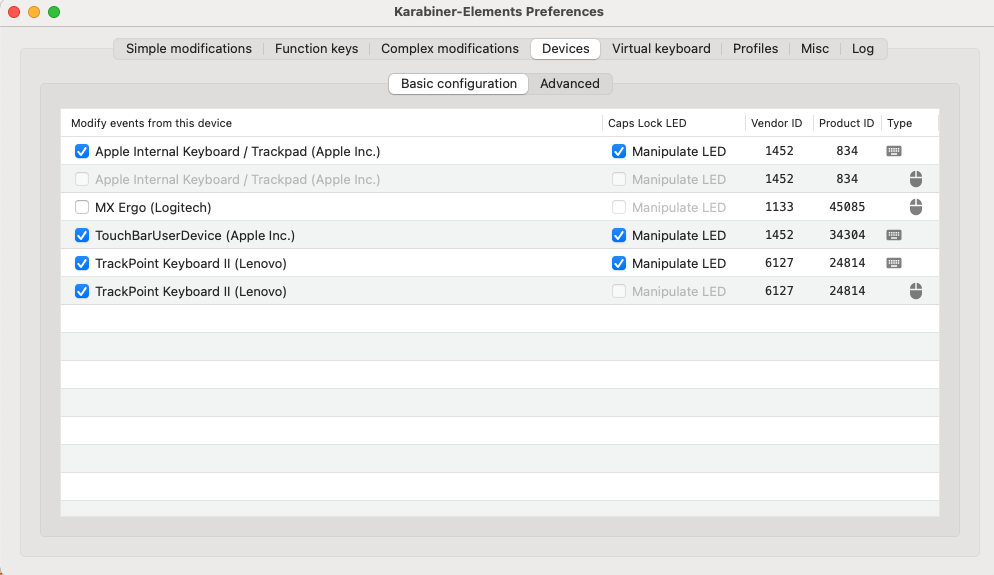
ここまでの設定内容を適用するデバイスを選択する。
当然「TrackPoint Keyboard II」と書かれたチェックボックスはすべてチェックだ。
以上でKarabiner-Elementsの設定は終わり。
あなたのThinkpadトラックポイントキーボードは頼れる相棒に生まれ変わったはずだ。
また番外編にはなるが、Macの「システム設定」 -> 「キーボード」から
- キーのリピート
- リピート入力認識までの時間
は限界まで速く短く設定しておくことをお勧めして、この記事を閉めようと思う。